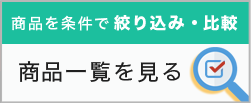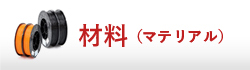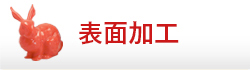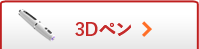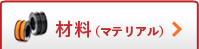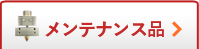誰でも無料で使えるオープンソースの3DCGソフト・Blender。キャラクターや背景など、さまざまな3Dモデルを作れる高機能なソフトウェアです。本記事では、Blenderで3Dモデルを作る方法から、作成したモデルの活用方法まで解説します
Blenderとは

無料で利用できるオープンソースのソフトウェア・Blender。以下では、Blenderの概要と特徴、3Dモデリングとの関係、その他のソフトウェアとの違いについて解説します。
Blenderの概要と特徴
Blenderは、モデリング、テクスチャリング、シミュレーションなど、3DCG制作に必要な機能を網羅した3DCGソフトウェアです。
Pythonスクリプトによる機能拡張で、個々のユーザーに合わせたカスタマイズや、オリジナル機能の追加も対応できます。世界中の開発者によって日々進化し続けているため、随時最新の機能が追加されているのもBlenderの特徴といえるでしょう。
Blenderは、映画『君の名は。』『アバター』、ゲーム『ゼルダの伝説 ブレス オブ ザ ワイルド』などの制作にも使用されました。現在も、映画やゲーム制作をはじめ、建築設計、医療・科学シミュレーションなど幅広い用途で使われています。
若干操作方法は難しいですが、豊富なチュートリアルやコミュニティがあるので、初心者でも比較的チャレンジしやすいです。以下の記事はBlenderの特徴やSDモデリングする方法について記載しているので、ぜひ参考にしてください。
3DモデリングとBlenderの関係
Blenderは3Dモデリングを行える優れたツールです。3次元空間で物体やキャラクターを作成するモデリングの際にBlenderを活用することで、簡単な形状から複雑なディテールまで自由にモデルを作成できます。
Blenderはモデルの編集やテクスチャリング、アニメーションなどの機能も備えているため、モデリングだけでなく、その後のプロセスもスムーズです。3Dモデリングのニーズに応える多彩な機能は、世界中の幅広いユーザーから高く評価されてされています。
その他のソフトウェアとの違い
Blenderは、Maya、3ds Max、Fusion 360などの他の3DCGソフトウェアと比較すると、いくつかの異なる特徴があります。
最も大きな違いは、無料で利用できることです。Mayaや3ds Maxは商用ソフトウェアなので、高価なライセンスを購入しなければ利用できません。しかし、Blenderは無料で使えるオープンソースのソフトウェアです。もちろん、3DCG制作に必要な機能であるモデリング、アニメーション、レンダリングなど、すべて含まれます。
サポート面・機能面も同じではありません。Blenderのサポートは活発なコミュニティによるものですが、Mayaや3ds Maxは各メーカーがサポートしています。
Fusion 360は、CAD/CAM機能に特化した3DCGソフトウェアで、主な用途は建築設計や製品設計です。Blender、Maya、3ds Maxもこれらの用途に使用できますが、Fusion 360ほど設計機能は強化されていません。
3ds Maxを使ってできることについては以下の記事を参考にしてください。
Blenderで3Dモデル作成の基礎

3Dモデル作成の基本ステップについて解説します。
Blenderのセットアップ
Blenderをセットアップするために、以下のBlenderの公式サイトにアクセスしてインストールしましょう。
Blender公式サイト:Download — blender.org
まず、トップ画面中央部の青い「Download Blender 3.2.0」をクリックして、ダウンロードします。
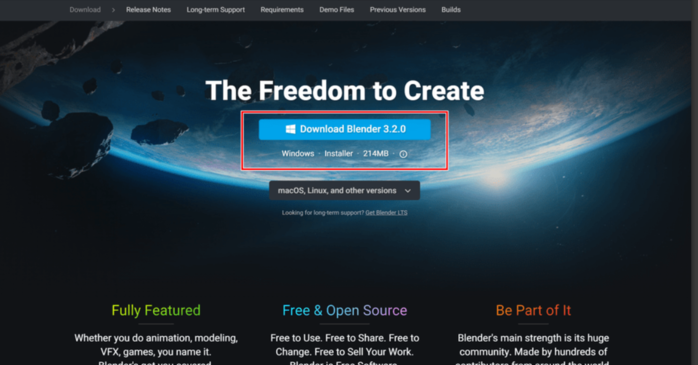 ダウンロードされた「blender-3.2.0windows-x64.msi」をダブルクリックすると、インストールがスタートします。
ダウンロードされた「blender-3.2.0windows-x64.msi」をダブルクリックすると、インストールがスタートします。
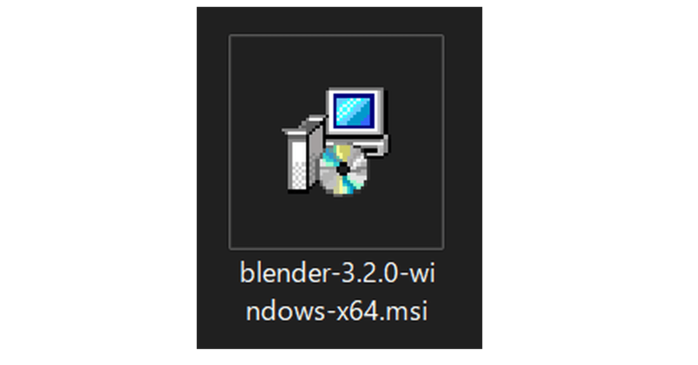 セットアップウィザードが起動したら「Next」をクリックしましょう。
セットアップウィザードが起動したら「Next」をクリックしましょう。
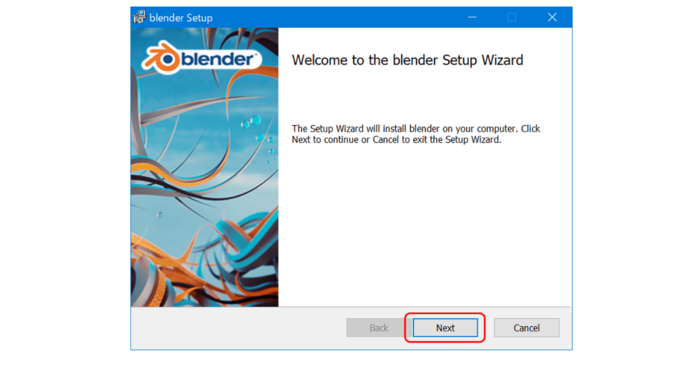 すると、ライセンス使用許諾契約画面が開きます。内容確認後、「I accept the terms in the License Agreement」にチェックして「Next」をクリックしてください。
すると、ライセンス使用許諾契約画面が開きます。内容確認後、「I accept the terms in the License Agreement」にチェックして「Next」をクリックしてください。
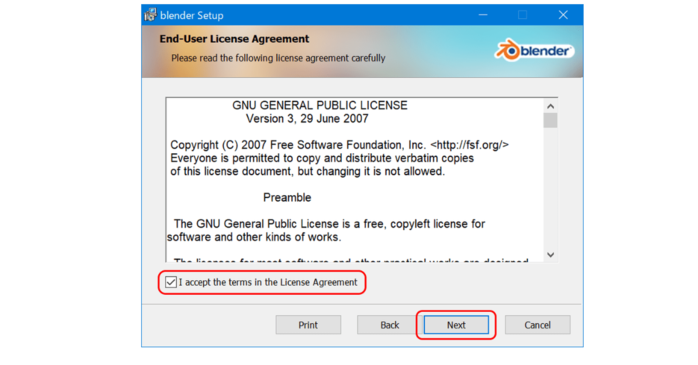 次に、カスタムセットアップの画面が開くので、そのまま「Next」をクリックしてください。容量はBlenderとライブラリで681MBになります。
次に、カスタムセットアップの画面が開くので、そのまま「Next」をクリックしてください。容量はBlenderとライブラリで681MBになります。
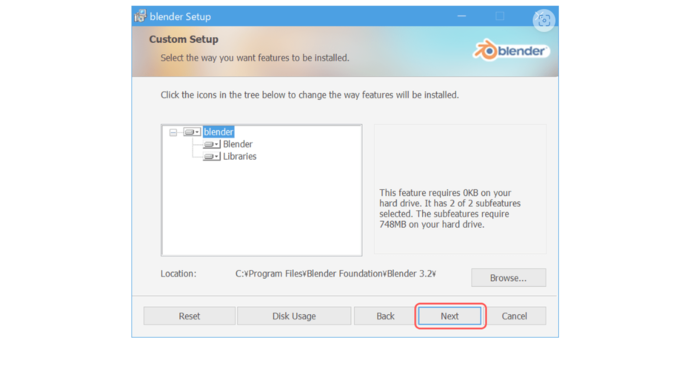 続いて「Install」をクリックしましょう。
続いて「Install」をクリックしましょう。
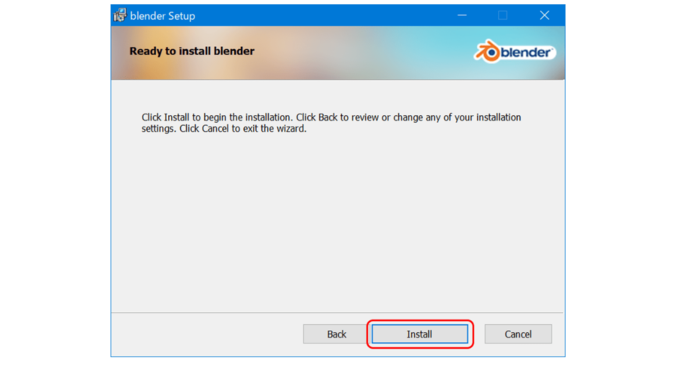 インストールが終わると以下の画面が出ます。最後に「Finish」をクリックしたら、セットアップは完了です。
インストールが終わると以下の画面が出ます。最後に「Finish」をクリックしたら、セットアップは完了です。
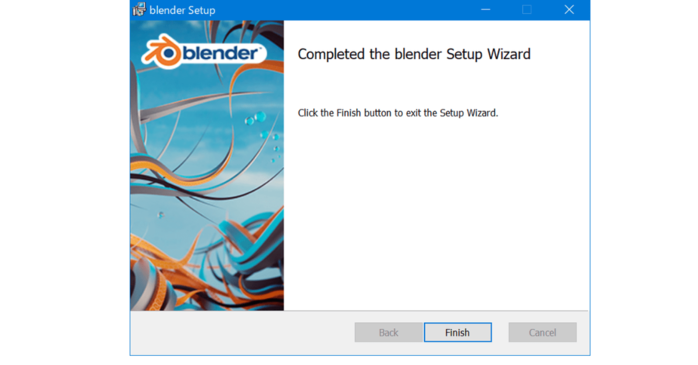 引用元:パソコン工房
引用元:パソコン工房
UIの理解
UIとは「User Interface(ユーザーインターフェイス)」の略称で、ユーザーとコンピューター間の接点のことです。具体的には、画面表示、音声によるやり取り、キーボードやマウスなどの機器や入力装置が該当します。
Blenderなどの3DCGソフトには、さまざまなウィンドウやツールバーがあります。主なウィンドウと機能は以下の通りです。
- 3Dビューポート:
モデルを3Dで表示するウィンドウ。モデルの回転、拡大、縮小、移動などの操作ができる。 - アウトライナー:
モデルの構成要素を表示するウィンドウ。オブジェクト、メッシュ、マテリアル、テクスチャなどの構成要素を階層的に表示する。 - ツールバー:
モデリング、アニメーションなどのツールを格納するバー。各ツールをクリックすると機能を使用できる。 - プロパティパネル:
選択したオブジェクトのプロパティを表示・編集するパネル。オブジェクトの位置、回転、スケールなどの編集ができる。 - タイムライン:
アニメーションの作成に使用されるウィンドウ。キーフレームの設定、アニメーションの再生や編集ができる。 - ノードエディター:
マテリアルやシェーダーを作成・編集するために使用されるウィンドウ。ノード(処理ブロック)をつなぐと幻想的なエフェクトや写実的なマテリアルなど、さまざまな効果を表現できる。
基本操作の習得
Blenderを使った3Dモデル作成の基本的な操作、オブジェクトの移動、回転、およびスケーリングについて説明します。
オブジェクトを移動させるには、まず動かしたいオブジェクトを選択します。選択の際には、左クリックしましょう。
そして、「G」を押しながらオブジェクトをドラッグすると、オブジェクトを自由に動かせます。特定の軸に固定して移動したい場合は、「G」を押しながら移動したい軸のキーを押しましょう。例えば、「X」軸に固定して移動したい場合は、「G」を押しながら「Shift + X」を押せばOKです。
オブジェクトを回転させるには、まず回転したいオブジェクトを左クリックで選択します。そして、「R」を押せばオブジェクトを回転できます。
オブジェクトのスケーリング(サイズ変更)をするときは、まずサイズ変更したいオブジェクトを左クリックで選択してください。そして、「S」を押したら自由にサイズを変えられます。
移動、回転、スケールなどの操作は、選択対象によって挙動が異なる場合があるので注意しておきましょう。
Blenderで3Dモデルを作成する方法

それでは実際にBlenderで3Dモデルを作成してみましょう。
オブジェクトの作成と編集
Blenderでオブジェクトを編集する手順は以下の通りです。
形状を作成・選択する操作は「Object Mode」を使います。まず左上のバーでモードを切り替えてください。
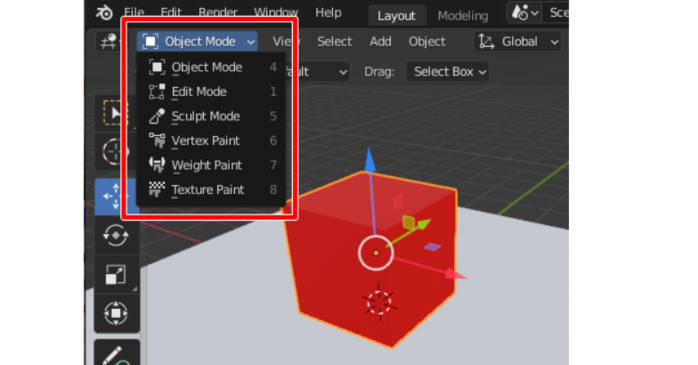
以下の「Object Mode」画面で選択された形状を操作しましょう。

選択形状を加工するときは「Edit Mode」にします。以下は「Loop Cut」で面を分割している画面です。
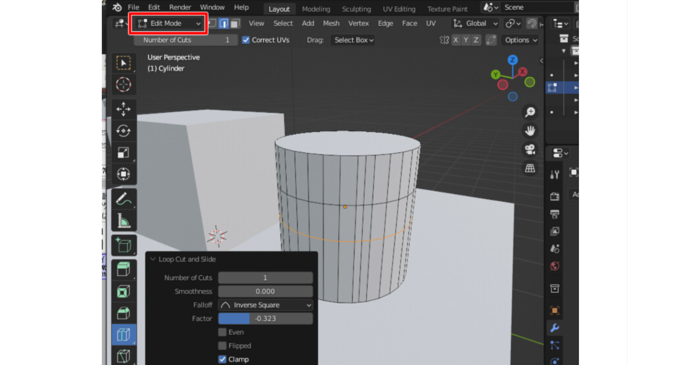
「Edit Mode」は、選択されたオブジェクトのポリゴンの編集を行います。頂点・エッジ・面を選択することが可能です。
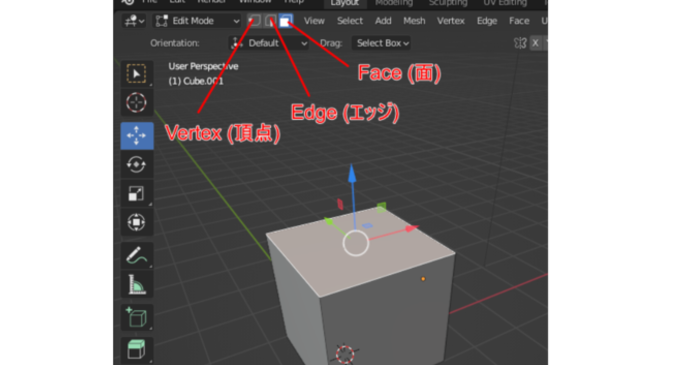
引用元:ft-lab
Blenderで追加、削除、変形するときの手順を紹介します。
まず追加です。
- 編集モードで頂点、辺、面を選択して「E」を押す
- ツールバーから円柱、立方体、球体などのプリミティブメッシュを追加
- アドオンを使用して複雑なメッシュを追加
続いて削除について解説します。
- 削除編集モードで頂点、辺、面を選択して「X」を押す
- ツールバーから選択したメッシュを削除
- Modifierを使用してブーリアン演算によってメッシュを削除
以下は変形の手順です。
- 変形編集モードで頂点、辺、面を移動、回転、拡大縮小
- ツールバーでメッシュ全体を移動、回転、拡大縮小
- Modifierを使用してスムース、ベベル、スクリューなどのモディファイアでメッシュを変形
マテリアルとテクスチャの適用
Blender では、マテリアルとテクスチャを使用して、3Dモデルに質感や色を適用できます。
マテリアルを作成するには、オブジェクトを選択し、プロパティエディターの「マテリアル」タブで新しいマテリアルを追加してください。そこで色や光沢などの設定を行います。
テクスチャを追加するには、マテリアルの「テクスチャ」タブで新しいテクスチャを作成し、画像ファイルを読み込みましょう。
ライティングとレンダリング
Blenderにはライティングとレンダリングという機能があります。ライティングは、シーンに適切な照明を設定する機能です。Blenderでは、キーライト、フィルライト、バックライトなどの異なる種類の照明を設定できます。
レンダリングは、3Dシーンを2D画像やアニメーションに変換する機能です。レンダリングは解像度、サンプリング、出力形式などを指定でき、設定はレンダープロパティで行います。
Blenderで作成した3Dモデルの活用方法

Blenderで作成した3Dモデルの活用方法をご紹介しましょう。
プリント可能な3Dモデルの作成
Blenderは3Dモデリングから3Dプリントまで幅広い用途で活用できます。Blenderを使って3Dプリンター用のデータを作成するときは、まずBlenderを開いてモデルを作成しましょう。
モデルが完成したら、ファイル⇒エクスポート⇒STL(.stl)を選択します。続いて、STLファイル(3Dプリンターで使用できるフォーマット)で保存したら完了です。これで、Blenderで作成したモデルを3Dプリンターで出力できます。
ただし、あくまで基本的な手順なので、詳細な設定や注意点については、3DプリンターやBlenderのチュートリアルを参照してください。
ゲームエンジンへのインポート
Blenderで作成した3Dモデルは、UnityやUnreal Engineなどのゲームエンジンで使用できます。Unityは、まずBlenderで完成した3DモデルをFBX形式でエクスポートしてください。ファイルメニューから「エクスポート」⇒「FBX」を選択します。
エクスポート時には、オブジェクトやアーマチュアなど必要な要素を選択しましょう。インポート後、メッシュがおかしくなっている場合は、Blenderでモデルを再度開き、法線の再計算を行ってください。
Unreal EngineもFBX形式がサポートされているため、Unityと同様にBlenderで作成した3DモデルをFBX形式でエクスポートして使用できます。
Blenderで3Dモデルを作成まとめ
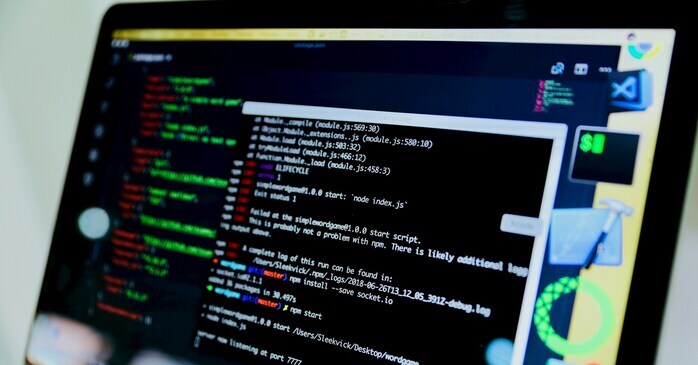
無料で使えるオープンソースソフトウェア・Blenderは、3Dモデリング、アニメーション、レンダリングなど、幅広い機能を備えている3DCGソフトウェアです。
AI研究所の「Blender基礎セミナー」では、3Dモデリングの基本から応用まで学べるカリキュラムを組んでいます。セミナーの開催期間はわずか2日間なので、この機会に参加してみてはいかがでしょうか?






 3Dプリンター
3Dプリンター 3Dスキャナー
3Dスキャナー 3D切削加工機
3D切削加工機 材料
材料 メンテナンス品
メンテナンス品 表面加工
表面加工