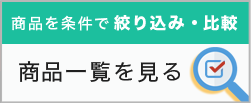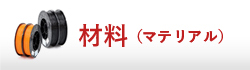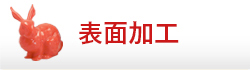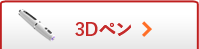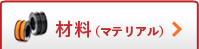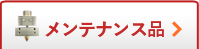業界最高レベルの機能を備えたハイエンドな3DCAD・Fusion 360。その豊富な機能は、建造物や医療機器、電子機器の設計など広範な分野で活用されています。
Fusion 360は、ソリッドモデリング、サーフェスモデリングなど、3Dプリンタの設計に必要な機能も豊富です。
この記事では、Fusion360で3Dプリンタを使う方法やメリットについて解説します。記事の後半ではおすすめ3Dプリンタを3選ご紹介するので、ぜひ最後までチェックしてください。
3Dプリンタで使えるFusion360とは?

引用元:AutoDesk公式
Fusion 360は、設計データと製造データを連携することで、製造工程を効率化するクラウド型3DCAD/CAM/CAEソフトウェアです。
2次元から5軸加工まで対応したCAM機能を搭載し、機械加工のプログラム作成もFusion 360上で完結。初心者でも使いやすい直感的な操作方法も魅力です。
解析機能やレンダリング機能は、設計の精度と効率アップに貢献しています。インターネット環境があれば、どこでもデータの閲覧や編集ができるため、チームメンバーとのコラボレーションもスムーズに行えます。
個人は無料で利用できるプランもあるので、料金面が気になる方にも最適です。「Fusion 360を使ってみたい」という方は、以下の記事で使い方をチェックしておきましょう。
Fusion360で3Dプリンタする際の準備と設定

Fusion 360を使用して3Dプリンタする際の準備と設定について解説します。
準備の手順は以下の通りです。
- 組み立て
組み立てが必要な3Dプリンタの場合は、説明書に従って組み立て・動作テストを行ってください。 - フィラメント
3Dプリンタに使用するフィラメント(細い糸状の材料)を用意します。3Dプリンタの仕様に合ったものを選んでください。 - ソフトウェア
3Dプリンタを操作するためのソフトウェアをインストールします。基本的に、3Dプリンタに専用の操作ソフトウェアが付属しています。
続いて、Fusion 360の設定手順をお伝えします。
- Fusion 360の単位(長さ、角度など)を3Dプリンタで使う単位に設定します。
- 3Dプリンタのメーカーやモデルを選択し、付属の設定ファイルを読み込みます。
- スライサーを選択し、必要に応じてスライス設定を編集します。
これで、Fusion 360で設計したモデルを3Dプリンタで出力する準備・設定が整いました。
上記の内容は、一般的な3DプリンタをFusion 360で利用する場合の手順です。3Dプリンタによっては、手順が異なるので注意しておきましょう。
Fusion360で3Dプリンタを使う方法

Fusion 360で3Dプリンタを使用する手順は以下の通りです。
- Fusion 360を使用して3Dデータを作成します。CAD機能を活用してモデルをデザインしてください。
- 作成したモデルを開いた状態で、ファイルから「3Dプリント」⇒「OK」をクリックします。これにより、3Dプリンタ用のSTL形式のデータが生成されます。
- 3Dプリンタで使用するスライサーソフトをインストールしてください。スライサーソフトは、3Dモデルを3Dプリンタで出力可能な形式に変換するソフトウェアです。
- スライサーソフトでSTLデータを読み込み、プリントする位置や厚みなどの設定を調整します。必要に応じて、サポート剤の配置設定も行いましょう。
- 設定が完了したら、3Dプリンタにデータを送信してください。3Dプリンタに直接接続する、またはUSBメモリを介してデータを送ります。
- STLデータを出力する際に、「3Dプリントユーティリティに送信」のチェックボックスを選択します。
このチェックを外すと、STLデータを保存してからスライサーソフトで読み込み、チェックを入れるとSTLデータが3Dプリンタのスライサーソフトに直接送信されます。
これで、Fusion 360で3Dプリンタを使用する手順は完了です。次は、プロジェクトをスタートし、思い描いたアイデアを形にしましょう。
Fusion 360と3Dプリンタを使い、造形する方法については以下の記事も参考になります。
なお、Autodesk公認の「Fusion 360 3DCAD入門セミナー」も開催しているため、気になった方は下記よりご確認ください。
Fusion360で3Dプリンタを使うメリット

Fusion 360で3Dプリンタを使うメリットについて解説します。
作業の効率化
Fusion 360で3Dプリンタを使うメリットは作業が効率化することです。Fusion 360は、CADとCAMの機能がシームレスに連携し、データ転送や互換性問題の解消など、効率的かつ効果的なプロジェクト管理に貢献しています。
さらに、チーム間の円滑なコラボレーションを促進し、製品開発のサイクルタイムを短縮するなど、企業に多くのメリットをもたらします。
モデルの最適化
Fusion 360で3Dプリンタを使うメリットは、モデルを最適化できることです。Fusion 360は、3Dプリンタと連携することで効率的で高品質な造形物を作成できます。
Fusion 360に搭載されたジェネレーティブデザインは、必要な強度を保ちつつ材料の使用量を最小限に抑え、トポロジー最適化機能は、負荷がかかる部位を特定して軽量化と強度向上を実現しています。
豊富なリソースとサポート
Fusion 360で3Dプリンタを使うメリットは、豊富なリソースとサポートを利用できることです。Fusion 360の公式サイトには、チュートリアル、ガイド、フォーラムなど、初心者から上級者まで役立つ学習リソースが豊富に用意されています。
サブスクリプションメンバーは、専門チームによる充実のテクニカルサポートを受けることができます。使い方やエラーなど、困ったことがあればいつでも相談可能です。
ちなみに、サブスクリプションメンバーはサブスクリプション料金を支払っているユーザーのことで、Fusion 360の豊富な特典が受けられます。
Fusion360が使える3Dプリンタ3選

Fusion360が使える3Dプリンタを3選ご紹介します。
FLASHFORGE Adventurer3
FLASHFORGE製の3Dプリンタは、場所を取らないコンパクト設計と、使いやすさを追求した機能が魅力の初心者向けモデルです。フィラメント切れ検知機能や日本語タッチパネル、遠隔カメラなど安心して使える機能が充実しています。
FLASHFORGE社の無料クラウドサービス「FlashCloud」に対応しているので、複数の3Dプリンタをオンラインで管理・制御できます。自宅でも気兼ねなく使用できる静音設計も魅力です。
| 造形マテリアル | PLA、ABSなど |
| 最大造形サイズ | 150×150×150 mm |
| 積層ピッチ | 0.05mm~0.4mm |
Adventure3は非常にコンパクトで場所を取らない、エントリータイプの3Dプリンターです。ワンプッシュでノズルが取り外せるので、簡単に自力でメンテナンスが可能です。… 続きを見る
Raise3D
Raise3Dは、業界トップクラスの造形精度を誇り、0.01mmの積層ピッチから造形が可能です。革新的な「新型エクストルーダー」を採用し、フィラメント詰まりを低減しました。
大型でも安定した造形を実現し、200時間以上の連続造形が可能です。タッチパネルの手軽な操作性と幅広く対応しているフィラメントで、多彩な造形ニーズに応えています。
| 造形マテリアル | T-PLA、T-ABS、PETG、PTG、Polyflex、カーボン、木質、etc |
| 最大造形サイズ | 300×300×300 mm |
| 積層ピッチ | 0.01〜0.65mm |
可動式デュアルヘッドを搭載。デュアルヘッドを使うことで、2色での造形や、サポート材として水に溶ける水溶性フィラメントでの造形ができます。… 続きを見る
Tiertime UP Plus2
UP Plus2は、コンパクトでありながら高品質な出力を実現した3Dプリンタです。プリントの高さと水平度を簡単に微調整できる自動調整機能で、造形の失敗が大幅に少なくなりました。
独自の生成方式により、完成品とサポートの取り外しも簡単。安心して利用できる12か月の無償保証サービス付きです。
| 造形マテリアル | ABS、PLA |
| 最大造形サイズ | 14×14×13 cm |
| 積層ピッチ | 0.15〜0.40mm |
コンパクトサイズの3Dプリンターでありながら、同クラスの機種の中でも比類のない使いやすさと安定感を実現し、かつ高品質な出力が可能。初心者にもオススメの3Dプリンターです。… 続きを見る
Fusion360で3Dプリンタを使う方法まとめ

この記事では、Fusion360で3Dプリンタを使うための準備・設定、使う手順について解説しました。
Fusion360で3Dプリンタを使うと、効率的に作業が進む、モデルが最適化できるなどのメリットがあります。本記事を参考に、Fusion360を使って3Dプリンタに取り組んでみてはいかがでしょうか?









 3Dプリンター
3Dプリンター 3Dスキャナー
3Dスキャナー 3D切削加工機
3D切削加工機 材料
材料 メンテナンス品
メンテナンス品 表面加工
表面加工