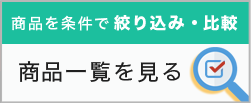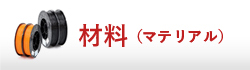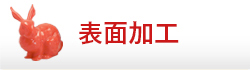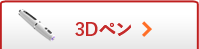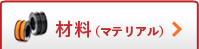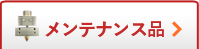映画やアニメ、ゲームの製作現場では、3Dモデリングが重要な役割を果たしています。3Dモデリング習得を目指す方も多くなっており、blenderが注目を集めています。
ここでは、3Dモデリングができるblenderについて説明した後、基本的な手順や覚えておきたい操作やテクニックをご紹介しましょう。
3DモデリングができるBlenderとは
 3Dモデリングとはコンピュータ上で立体物を作成する作業で、専用のソフトが用いて行います。中でもblender(ブレンダー)はさまざまなOSに対応しており、無料で使用できます。
3Dモデリングとはコンピュータ上で立体物を作成する作業で、専用のソフトが用いて行います。中でもblender(ブレンダー)はさまざまなOSに対応しており、無料で使用できます。
フリーソフトですがアニメーション制作機能もあり、作成したモデルはゲームなどにインポートすることも可能です。
使い方を紹介したチュートリアルがインターネット上で多数公開されているので、初心者でも安心して使えるでしょう。
Blenderで3Dモデリングを作る前にすること
それでは、初めてblenderに触れる人を対象にして以下の3Dモデリングの基本的な知識をご紹介します。
- blenderをインストールする
- blenderを始める前に知っておきたいこと
blenderに限らず、3Dモデリングを始めるにあたっては、聞きなれない用語を理解することも大切です。ここでは、blenderを使い始める前に知っておきたいことを含めてご紹介していきます。
blenderをインストールする
- まず、以下のサイトからblenderをダウンロードし、インストーラーを開いてインストールを開始します。
https://www.blender.org/download/ - ライセンス事項の部分で「I accept the terms in the License Agreement」にチェックを入れ、「Next」をクリックしていくとセットアップは終了するはずです。
- インストールが終わったら、日本語で使えるようにしておきましょう。
blenderを起動した初期画面で、「Language」を「日本語」にすることでメニューが日本語になります。
言語選択の画面が現れない場合は、上部左側にあるメニューから「Edit」を選び、続いて「Preferences」を選択します。その中の「Translation」にチェックを入れ、「Language」の左側の部分で「Japanese(日本語)」を選択し、「Tooltips」と「Interface」にチェックをいれると良いでしょう。
blenderを始める前に知っておきたいこと
blenderを始める前に知るべきことは以下の通りです。
基本的な用語の理解
blenderは3Dモデリングが行なえるソフトです。縦・横・奥行きがある立体的な空間でモデリングを行っていきますが、この空間を3D空間と呼んでいます。
なお、3D空間はX軸・Y軸・Z軸で表現しています。
オブジェクト
3Dモデリングにより作成される形状や物体はオブジェクトと呼ばれます。
オブジェクトには点や線、面がありますが、それらのオブジェクトを組み合わせて3Dモデリングを行うのが一般的です。
ポリコン
オブジェクトの中でも、3つ以上の頂点がある三角形や四角形などの多角形のものをポリコンと言います。ポリゴン数が多いほどち密な3Dモデリングが行なえますが、その分作業工数は増加します。
マテリアル
マテリアルはオブジェクトの表面の外観や光沢、質感などの設定です。マテリアルをカスタマイズすることで、金属のような光沢や、木材や布などのざらざら感など、さまざまな表現が可能になります。
画面構成
blenderは、情報・3Dビュー・タイムライン・アウトライナー・プロパティの5つのウインドウで画面が構成されています。
情報ウィンドウ
情報ウィンドウはWindowsのツールバーのような役割があり、新規ファイルの作成や保存、ユーザー設定などを行えます。
3Dビューウィンドウ
3Dビューウィンドウは実際に3Dモデリングを操作する画面になります。
タイムラインウィンドウ
タイムラインウィンドウはアニメーションを制作する際に使います。アウトライナーウィンドウは主に本格的なモデリングで使用します。
プロパティウィンドウ
プロパティウィンドウは、オブジェクトの回転・縮小・拡大のほかに細かい位置決めなどに用います。
作業モードの違い
blenderでは、主にオブジェクトモードと編集モードを使い分けて3Dモデリングを行っていきます。
オブジェクトモード
オブジェクトモードでは複数のオブジェクトを選択し、拡大・縮小・移動・回転などを行います。
編集モード
対して編集モードは、1つのオブジェクトを選択して作り込んでいくモードです。
blenderで3Dモデリングをする基本的な方法
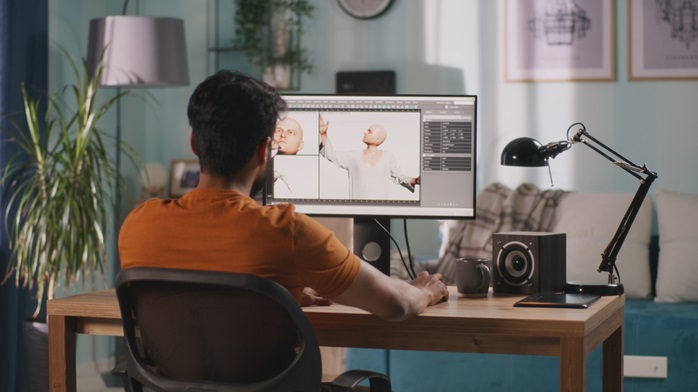
3Dモデリングでは、まず平面や立方体などの単純なオブジェクトを置き、それを加工することで複雑な形状にしていきます。
ここでは、オブジェクトの簡単な加工方法の一例をご紹介します。
- まず、初期画面で出ているオブジェクトを削除します。
オブジェクトをクリックして選択し、右クリックして「削除」を選択すると消えるはずです。 - 次に、画面上部の「追加」から「メッシュ」を選び、続いて「ICO球」を選択します。そうすると、画面上にごつごつとした質感の球体が現れます。
- ICO球オブジェクトを選択して右クリックし、「スムーズシェード」を選択すると、オブジェクトの表面がツルツルした質感に変化します。
Blenderの機能が分かりにくいやBlenderの機能を使いこなしたいと思っている方は、「Blender基礎セミナー」を受講することをおすすめします。
この機にプロの講師から学んでBlenderの使い方えお習得してみてはいかがでしょうか。
Blenderの3Dモデリングで覚えておくべき操作
blenderは多機能であるが故、操作は複雑です。また、3DCGを仕事にしたい人であれば、効率よく作業するコツも知りたいはずです。
ここでは、blenderを使って3Dモデリングを行うのに欠かせない操作をピックアップしてご紹介します。
オブジェクトの追加
前述でも紹介しましたが、画面上部のメニューの「追加」ボタンでオブジェクトを追加できます。
例えば、球体を置きたい場合は、「追加」から「メッシュ」を選び、「UV球」を選択すると3D空間のカーソルがある位置に球体が現れます。
オブジェクトの削除
削除したいオブジェクトを選択し、「Delete」キーを押下すると対象のオブジェクトを削除できます。
画面上部のメニューの「オブジェクト」から「削除」を選んでも同様の結果になります。
オブジェクトの選択
画面左側のツールバーから「ボックス選択」をクリックし、対象のオブジェクトを左クリックでドラッグアンドドロップすると選択できます。
オブジェクトの移動
画面左側のツールバーから「移動」を選び、動かしたいオブジェクトの中心をクリックし続けてマウスを動かすと移動できます。
オブジェクトの回転
画面左側のツールバーから「回転」を選択し、オブジェクトを左クリックし続けてマウスを動かします。
オブジェクトの縮小・拡大
画面左側のツールバーから「拡大縮小」を選び、オブジェクトを左クリックした状態でマウスを動かします。
ループカット
ループカットはオブジェクトを分割して形状を変えるのに役立つ操作です。
ループカットは編集モードに変更してからツールバーの「ループカット」を選択し、オブジェクト内でマウス位置を変更すると任意の場所で分割できます。
マージ
オブジェクトの複数の頂点を1点にまとめる機能になります。編集モードにしてから、画面上部で「メッシュ」を選択し、「マージ」から任意の項目を選択するとマージできます。
押し出し
オブジェクトの頂点・辺・面などを押し出して加工する機能です。blenderの機能の中でも特に使用頻度の高いものになります。
編集モードにして、画面左柄のツールバーから「押し出し」を選ぶと実行できます。
ミラーモディファイア
blenderでは、元となるモデルを複数作り、複雑な3Dモデリングを行っていくことがしばしばあります。
これをミラーモディファイアと言いますが、作業効率アップにつながるため、ぜひとも覚えておきたい操作です。
ミラーモディファイアは、プロパティエディタから「モディファイア」タブを選択してから追加をクリックし、ミラーを選びます。
作業効率をアップするテクニック
blenderではさまざまなショートカットキーが設定されています。
例えば、モードの切り替えはTab、オブジェクトの削除は「X」、移動は「G」、押し出しは「E」で行えます。
また、視点はテンキーを使って変更できます。正面は「1」、真上は「7」、カメラ視点に移動する場合は「0」です。
blenderで効率よく3Dモデリングを行うには
blenderは無料の3DCGソフトで、チュートリアルも充実しており、初心者でも3D モデリングを行うことができます。
まずは、3Dモデリングに必要な用語やblenderの画面構成などを理解し、ショートカットキーを覚えると効率よく作業できるようになるでしょう。






 3Dプリンター
3Dプリンター 3Dスキャナー
3Dスキャナー 3D切削加工機
3D切削加工機 材料
材料 メンテナンス品
メンテナンス品 表面加工
表面加工